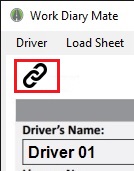Drivers using Work Diary Mate for Mobile, can synchronise their data automatically from their mobile devices directly into our Work Diary Mate for the Back Office software.
Setting Up Synchronisation
Step 1: Your driver provides you with their Email Address and Device ID. This can be found by tapping on Settings>Synchronisation on the mobile device. In the example below the email address is support@workdiarymate.com.au and the Device ID is 687.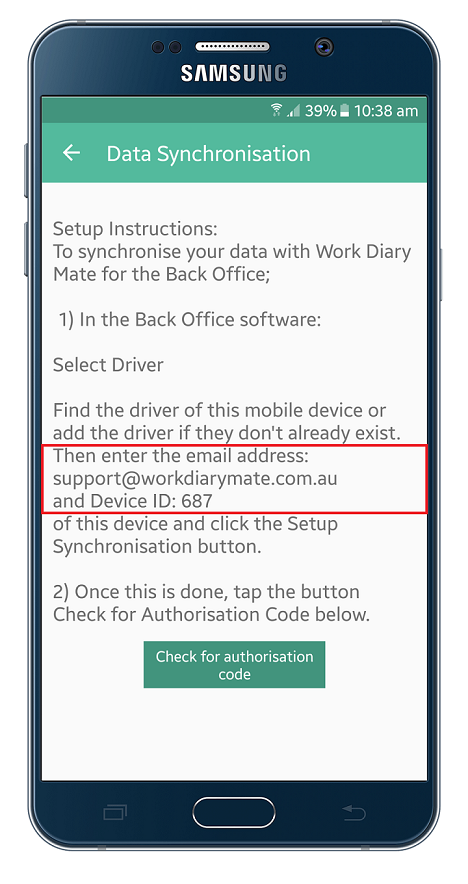
Step 2: You search for or create a record for the driver in the Back Office software and in the Mobile Device Synchronisation section, you enter their Email Address and Device ID and click on the Setup Synchronisation button. Please note: by choosing to set up synchronisation, any data you have entered in the Back Office for this driver will be replaced with data from the driver’s mobile device. If you want to keep the data you have entered for this driver in the Back Office please get in touch with us.
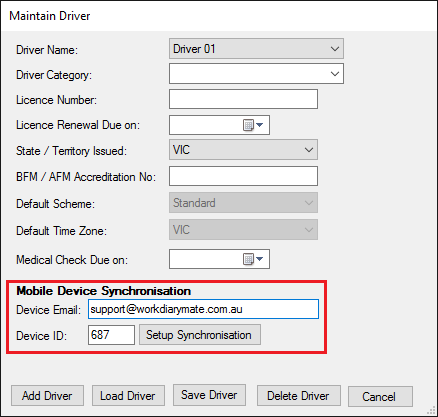
Step 3: Get your driver to check for their authorisation code and provide it to you. Enter the four-digit code and click the Complete Authorisation button. Then get your driver to tap on the Validate Synchronisation button.
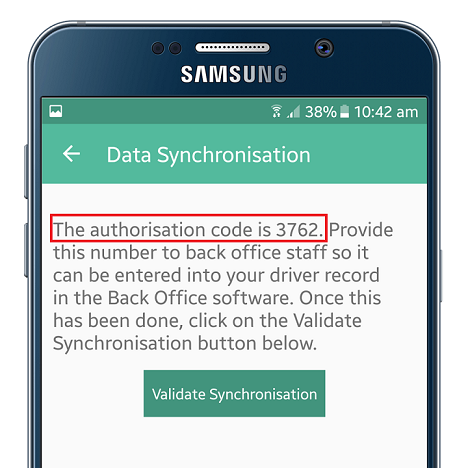
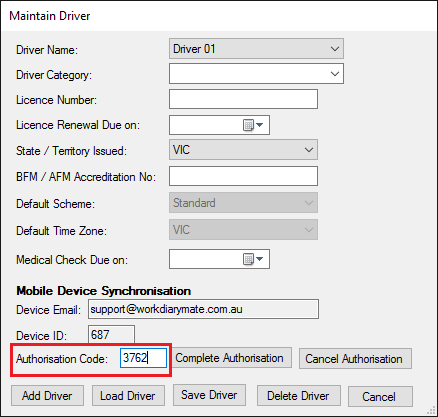
Step 4: The driver record in the Back Office software will now display the synchronisation link in the left-hand corner of the work diary sheet. Click on the synchronisation link and the driver’s data will be updated. If the initial synchronisation does not result in all the driver’s data being transferred across, please wait a few more minutes and try again.