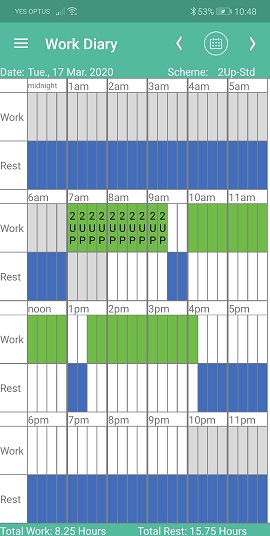Tips for Android
Setting up Work Diary Mate for Android
Here are some tips to getting the most from Work Diary Mate for Mobile.
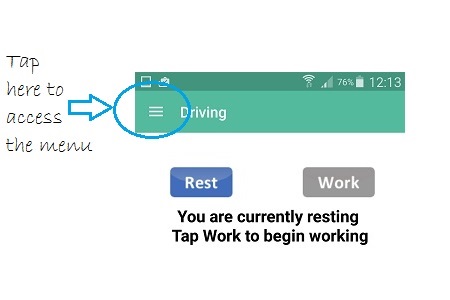
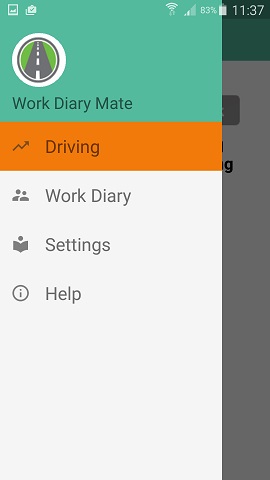
You can also swipe from the far left of your screen to the right to bring up the menu. You can slide from right to left to hide the menu.
Checking your Driver Scheme
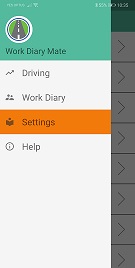 | 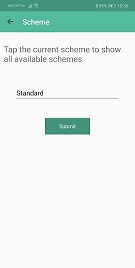 | 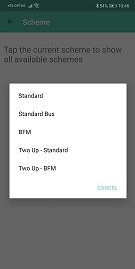 |
| Tap on Settings in the menu. | Tap on the Scheme option. | Tap in the field to change to Standard, Bus, BFM or Two-up and tap on the Submit button to save your changes. |
You will be asked to set the scheme for all worksheets or just future worksheets only.
Entering in your previous work
So that Work Diary Mate can notify you of your upcoming rest breaks on the Driving screen, you need to fill in the previous 14 days of your work diary first.
Tap on Work Diary from the menu.
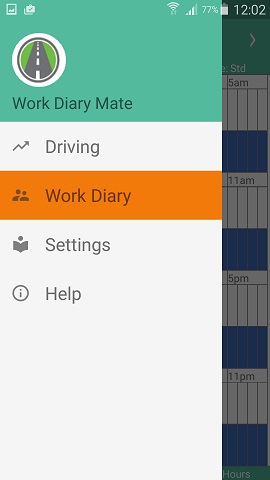
In the top right hand corner of the screen tap on the left arrow < to go back in time to enter your work hours for the previous 14 days. Simply tap on your start time for any given day and drag to select the block of time you worked for.
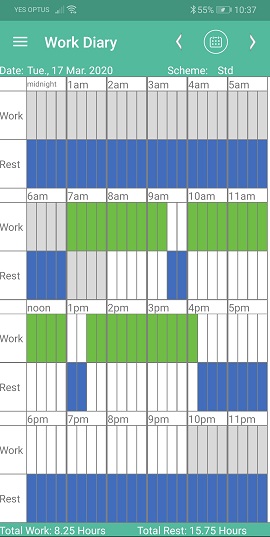
Use the right arrow > to move forward to the next day. Your total work and rest hours are calculated automatically and displayed at the bottom of the screen.
The Driving Screen
Work
Now you and Work Diary Mate are ready to hit the road. Simply tap the grey Work button when you start working.
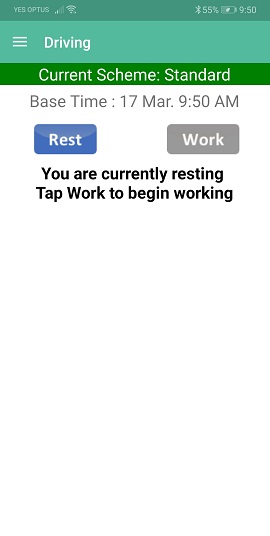
You will notice that the Work button changes from grey to green and the message displayed tells you that you’re currently working. Work Diary Mate will count down all your upcoming rest breaks and notify you on the screen when you need to rest. Remember you will need to have entered your previous 14 days work for your breaks to be calculated correctly. Otherwise Work Diary Mate will record that you have not worked on any of those days in previous 14 day period and calculate your rest breaks accordingly. The first rest break displayed is accurate, whereas subsequent rest breaks will be adjusted over time as your work and rest.
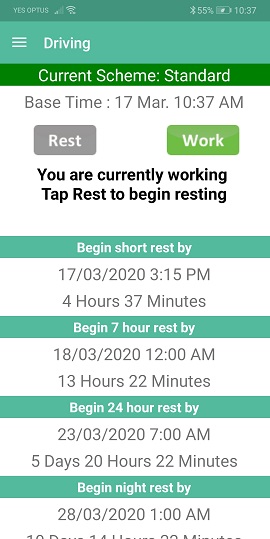
Rest
To begin your scheduled rest, tap on the grey Rest button. You will notice that the Rest button changes from grey to blue and the message displayed tells you that you’re currently resting. Word Diary Mate tells you how long you need to rest for before you can start working again. Remember you will need to have entered your previous 14 days work for your rest breaks to be calculated correctly.
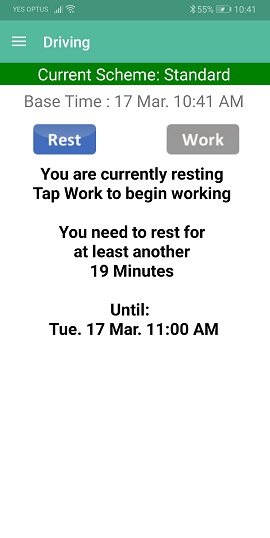
The Work Diary Screen
Select Work Diary from the menu. You will have visited this screen when you entered in your work hours for the previous 14 days. Once you tap the Work button, Work Diary Mate starts to automatically fill in your work hours on the Work Diary screen and displays your total hours at the bottom of the screen.
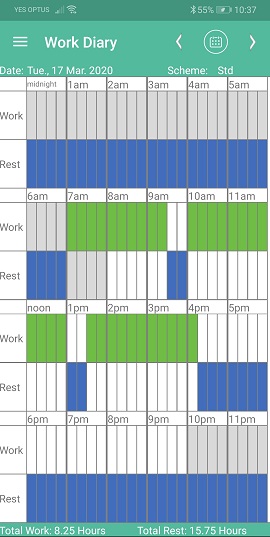
Simply tap on a block of time and drag to make any adjustments. For example you may have forgotten to tap the Work button when you started working.
Work Diary Mate will display a block of time in red if a breach has occurred. Tap on the red block and a detailed breach message will be displayed.
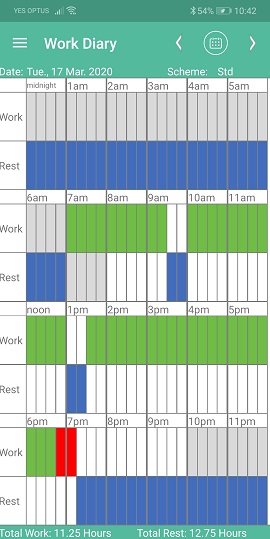
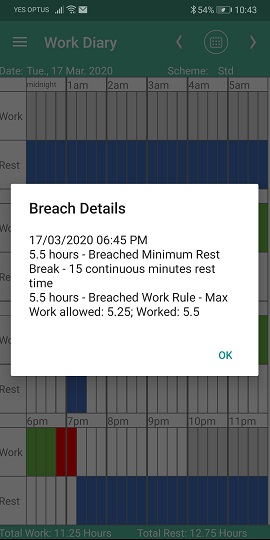
Two Up Display
If you have selected Two-up Standard or Two-up BFM as your driving scheme, the wording “2UP” will be displayed in each of your work blocks. Work Diary Mate does not differentiate between stationary rest and moving rest. For calculation purposes, Work Diary Mate treats all rest as stationary rest. It is your responsibility to ensure you take sufficient stationary rest. Click here for more tips on using Two Up.