Synchronisation Between Mobile and the Back Office
Drivers using Work Diary Mate for Mobile, can synchronise their data automatically from their mobile devices directly into our Work Diary Mate for the Back Office software.
Setting Up Synchronisation
Step 1: Your driver provides you with their Email Address and Device ID. This can be found by tapping on Settings>Synchronisation on the mobile device. In the example below the email address is support@workdiarymate.com.au and the Device ID is 687.
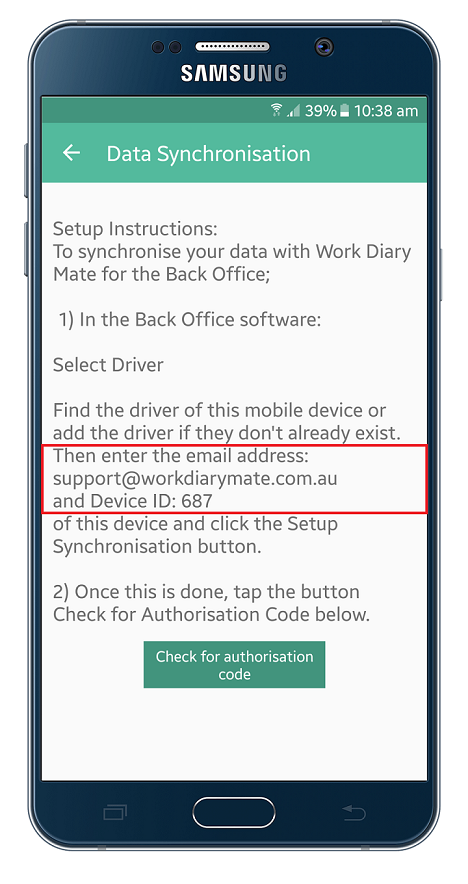
Step 2: You search for or create a record for the driver in the Back Office software and in the Mobile Device Synchronisation section, you enter their Email Address and Device ID and click on the Setup Synchronisation button. Please note: by choosing to set up synchronisation, any data you have entered in the Back Office for this driver will be replaced with data from the driver’s mobile device. If you want to keep the data you have entered for this driver in the Back Office please get in touch with us.
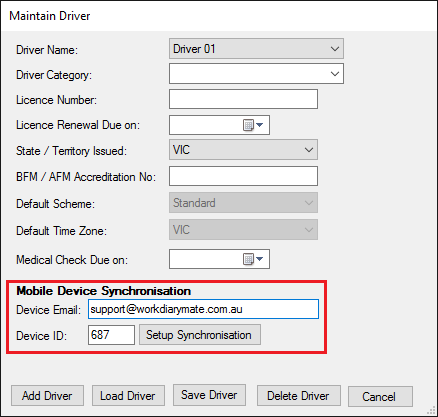
Step 3: Get your driver to check for their authorisation code and provide it to you. Enter the four-digit code and click the Complete Authorisation button. Then get your driver to tap on the Validate Synchronisation button.
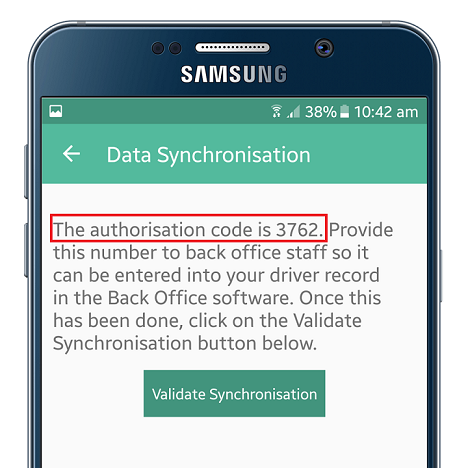
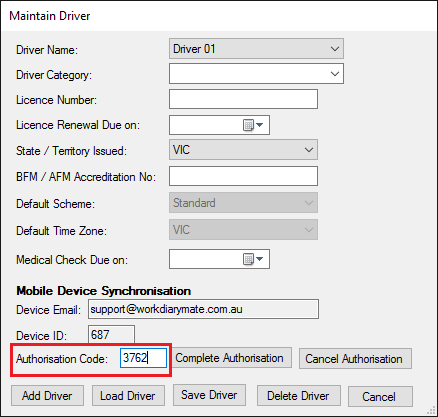
Step 4: The driver record in the Back Office software will now display the synchronisation link in the left-hand corner of the work diary sheet. Click on the synchronisation link and the driver’s data will be updated. If the initial synchronisation does not result in all the driver’s data being transferred across, please wait a few more minutes and try again.
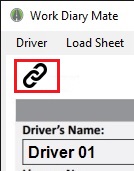
What to do if your drivers get a new device
Your drivers will need to do the following:
- On the old device open the Work Diary Mate app. Go to Help and tap on Send your Work Diary to Support. Make a note in the Comments section and tap the Send button.
- Install Work Diary Mate on their new device.
- Once we have notified the driver via email that their Work Diary database is ready to be transferred, on their new device they should go to Settings and tap Database Management. Then tap the Load Database button. The app will then close and they will need to restart the app.
We will transfer the subscription across to the new device.
Synchronisation will continue to work seamlessly from the new device once the subscription has been transferred across to it.
What to do if your drivers have lost/broken their mobile device
Drivers should install the Work Diary Mate app on their new device and contact us so that we can transfer the subscription across to this latest install of the app. They will need to re-enter their last 14 days of work from their paper work diary into the app.
When synchronising the driver data to the Back Office there are two options:
- If you DO NOT want to keep the driver’s current data in the Back Office:
NOTE: This will remove all data for this driver in the Back Office.
Click on the De Authorise button and then setup synchronisation with the driver’s new Device ID.
2. If you DO want to keep the driver’s current data in the Back Office:
Edit the existing driver record in the Back Office and change the name to specify they have lost or broken their device and enter a Driver End Date for that driver.
For example:
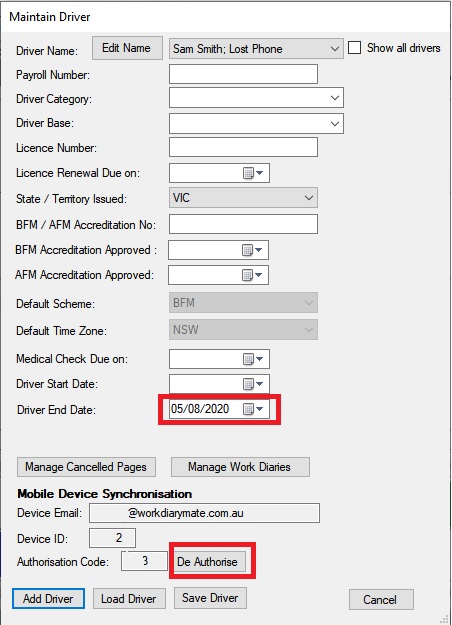
Make sure you also De Authorise this driver so that you do not get charged for this old driver. (Data is only removed for a driver when setting up synchronisation so you can safely De Authorise a driver and no data will be lost)
You should then create a new driver record in the Back Office for this driver by clicking on the Add Driver button and entering the driver’s details and setup synchronisation as you would for a new driver.
